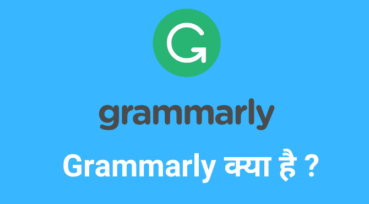Table of Contents
आज की गाइड “Email Id Kaise Banaye” के बारे में होने वाली है।
आजकल हम सब इंटरनेट के बढ़ते प्रचलन के कारण Email का इस्तेमाल तो जरुर करते होंगे। क्योंकि ये हमारे Messages चाहे वे Text हो या Video हो या Audio हो, सब Email के जरिये से आसानी से तीव्रतम गति से भेज सकते हैं।
लेकिन कुछ लोगों को पता नही होता है कि “Mobile/Computer से Email Id Kaise Banaye”. तो उनके लिए मैं ये आर्टिकल लेकर आया हूं ताकि वो सीख सकें और इसका उपयोग अपनी लाइफ को आसान बनाने में कर सकें ।
तो दोस्तों, आप सभी का स्वागत है HindRise ब्लॉग पर। मैं हूँ आपका दोस्त HindRise और आज हम इस आर्टिकल में जानेंगे कि “Email Id Kaise Banaye“.
Email Id Kaise Banaye स्टेप्स के साथ
Step #1: Gmail की वेबसाइट पर जाना
सबसे पहले आपको Google Gmail की वेबसाइट पर जाना होगा। वेबसाइट पर जाने के बाद में आपके सामने Sign In का विकल्प आएगा।
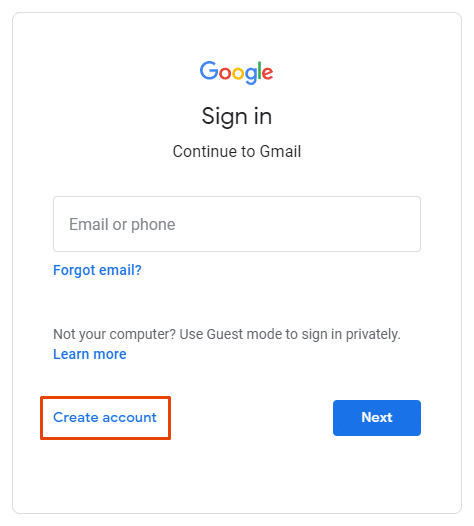
Step #2: Create Account करना
Sign In के नीचे आपको Create Account विकल्प पर क्लिक करना होगा तब दो विकल्प दिखेंगे “For Myself” और “To Manage My Business” इनमें से आप अपने अनुसार एक का चयन करें।
चयन करने के बाद आपके सामने नया पेज खुलेगा। जब आपका Account बन जायेगा तो आप Sign In फॉर्म में Email Id और पासवर्ड दर्ज करके अपने Email Id को Access कर पाएंगे।
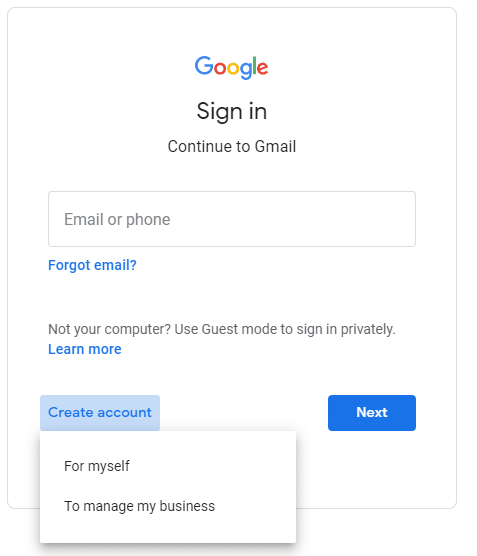
Step #3: नाम, यूजरनाम व पासवर्ड Fill करना
नये पेज में आपके सामने एक फॉर्म खुलेगा जिसमें “First Name” की जगह आपको अपना प्रथम नाम जैसे – Murari और “Last Name” की जगह आपको अपना अंतिम नाम या उपनाम लिखना होगा जैसे – Poonia.
फिर “Username” में आपको वो Text या Number लिखना है जो आप @gmail.com में @ के पीछे देखना चाहते हैं जैसे Yourname@gmail.com
आप यहां अपना नाम या उसके साथ कुछ नंबर भी ऐड कर सकते हैं जैसे –
- Muraripoonia01
- Poonia98429
या कुछ भी जो आप लिखना चाहे और जो आपको आसानी से याद रह सकें।
नाम के साथ नंबर इसलिए जोड़ना होता है क्योंकि जिस यूजरनाम से Account बना हुआ है आप उस यूजरनाम से दुबारा Account नहीं बना सकते हैं। अगर आपके पास कोई Unique यूजरनाम है तो आप उसे भी उसे कर सकते हैं जैसे –
- CityHatZone
- BirdFlyHigh
- HatHackKit
नाम व यूजरनाम लिखने के बाद आपको एक Strong पासवर्ड बनाना होगा ताकि कोई उसे हैक नहीं कर सके। ध्यान रहे कि अपने पासवर्ड को कहीं नोट करके रख ले ताकि आपको पासवर्ड भूल जाने पर भी ज्यादा दिक्कत नहीं आये।
फिर आपको Next पर क्लिक करना है।

Step #4: मोबाइल नंबर Fill करना
आगे आपको अपने मोबाइल नंबर Fill करने होंगे। आप उसी मोबाइल नंबर को Fill कीजिये जो अभी आपके पास मोजूद है क्योंकि जिस नंबर को आप Fill करेंगे उस पर एक 6 डिजिट का Verification Code जायेगा।
मोबाइल नंबर दर्ज करने के बाद आपको Next पर क्लिक करना है।
Step #5: Verification Code दर्ज करना
जैसे ही आप मोबाइल नंबर दर्ज करके Next करेंगे तो आपके मोबाइल नंबर पर 6 डिजिट का Verification Code जायेगा जिसे आपको Next पर क्लिक करने के बाद खुलने वाले पेज में Fill करना होगा। दर्ज करने के बाद आपको Verify पर क्लिक करना होगा।
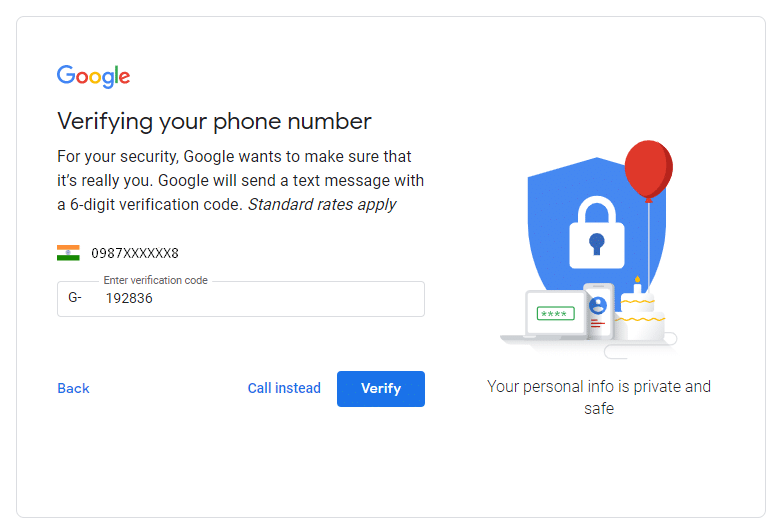
Step #6: अन्य जानकारी Fill करना
बाद में आपके सामने नया पेज खुलेगा जिसमें आपको “Recovery Mobile Number” और “Recovery Email ID” दर्ज करनी होगी। ये Optional हैं तो आप इन्हें खाली भी छोड़ सकते हैं।
यहाँ आपको “अपनी Date Of Birth” और “Gender” दर्ज करनी होगी और इसे आप अपने अनुसार Fill कर सकेंगे क्यूंकि इसमें कोई बताने वाली बात नहीं है।
ये सब Fill करने के बाद आपको Next पर क्लिक करना होगा ताकि आप Email Id बनाने की प्रोसेस को आगे बढ़ा सकें।
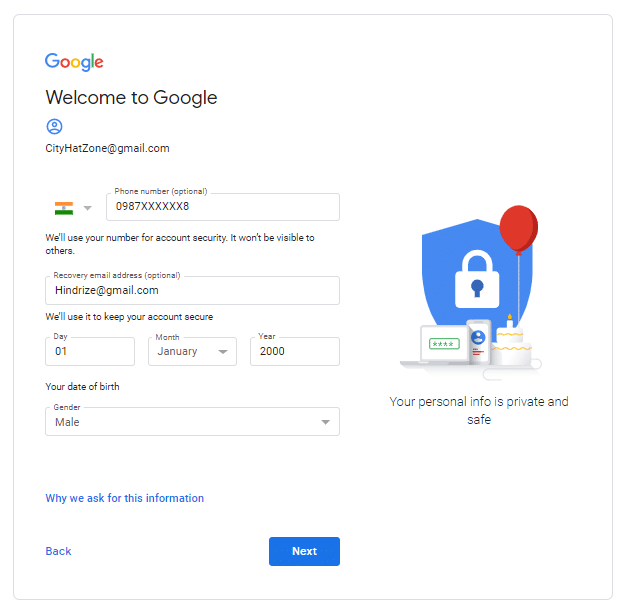
Step #7: Privacy और Terms को Agree करना
आगे आपके सामने Privacy और Terms दिखाई देंगी जिन्हें आप चाहे तो पढ़ सकते हैं।
प्रोसेस को आगे बढ़ाने के लिए आपको I Agree पर क्लिक कर देना होगा।
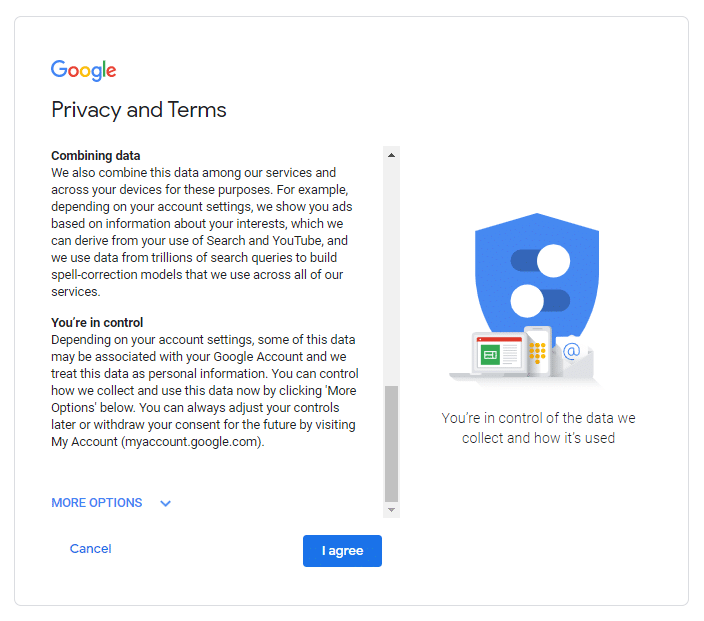
Step #8: Gmail का इस्तेमाल करना
जैसे ही आप Privacy और Terms को Agree करेंगे तो आप Gmail की वेबसाइट पर रेड्रेक्ट हो जायेंगे। और ये क्या ? जरा देखिये आप बहुत ही आसानी से अपनी Email Id बना चुके हैं।
अब आप यहाँ पर अपनी Email Id को Comfortably इस्तेमाल कर सकते हैं।
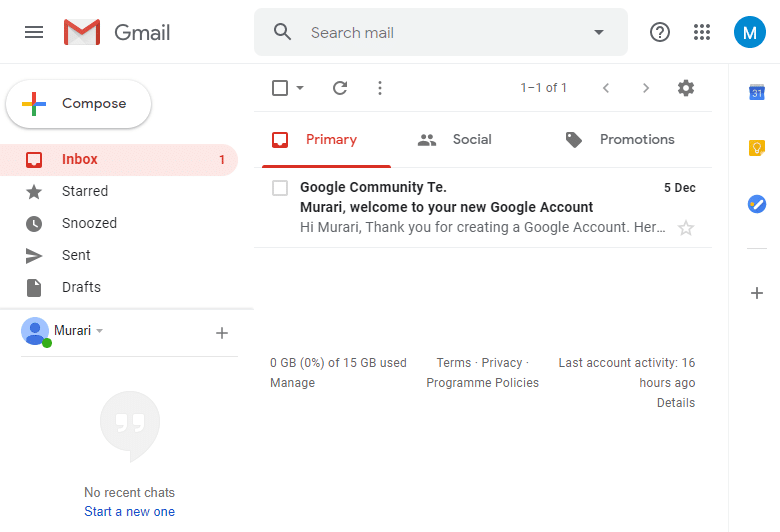
Email Id कैसे इस्तेमाल करें
Step #1: Gmail की वेबसाइट को ओपन करना
आपको Email Id को इस्तेमाल करने के लिए कोई भी ब्राउज़र ओपन करके Gmail की वेबसाइट ओपन करनी होगी।वेबसाइट ओपन करते ही आपके सामने Sign In फॉर्म आ जायेगा।
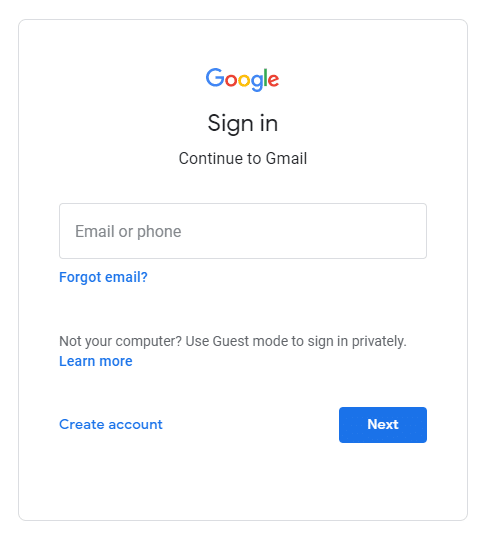
Step #2: Email Id या मोबाइल नंबर Fill करना
अब आपको इस Sign In फॉर्म में आपको वो Email Id दर्ज करनी है जिसे हमने थोड़ी देर पहले बनायी थी जो थी – cityhatzone@gmail.com
आप चाहे तो यहां पर उस मोबाइल नंबर को भी डाल सकते हैं जिसको हमने Email Id बनाते समय Fill किया था।
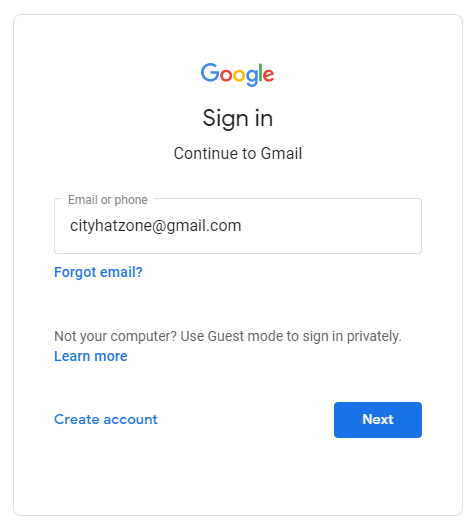
फिर आप Next पर क्लिक कर देना।
Step #3: पासवर्ड दर्ज करना
अब आपके सामने वो पासवर्ड पूछा जायेगा जो हमने Email Id बनाते समय बनाया था।
पासवर्ड Fill करने के बाद आपके सामने आपका Email Account ओपन हो जाएगा।
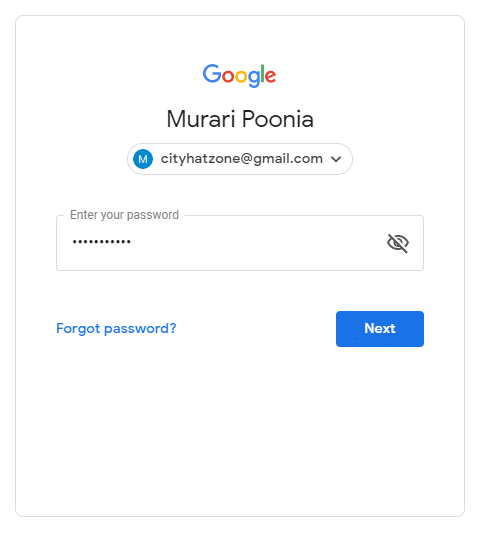
जरूरी बातें
- जहां तक हो सके तो एक मोबाइल नंबर से एक ही Email Id बनानी चाहिए।
- पासवर्ड को कहीं सेव या लिख कर रख लें ताकि आपको Forget Password न करना पड़े।
- अपना Email Id के पासवर्ड किसी के साथ शेयर न करें क्योंकि इससे आपका Account खतरे में पड़ सकता है।
- आपने ऊपर की प्रोसेस फॉलो करके जो Email Id और पासवर्ड बनाया है आप उससे गूगल की अन्य Service जैसे – Google Drive, Google Play Store, Google Keep, Google Docs, Google Chrome आदि में भी Login के लिए भी इस्तेमाल कर सकते हैं।
- आप Gmail के अलावा और दूसरे Email Service Provider का भी इस्तेमाल कर सकते हैं। जैसे :-
निष्कर्ष (Conclusion)
तो दोस्तों आज हमने जाना व सीखा भी कि हम “Email Id Kaise Banaye“. वो भी आसान स्टेप्स में और पूरी तरह से Explanation के साथ.
लगता है कि आज आप “क्लिक करना होगा” ये लाइन सुन सुनकर पक गये हैं क्योंकि जब एक ही बात को बार बार हमे कहा या सुनाया जाता है तो वो बात और उस बात को बताने वाला दोनों हमें पकाऊ लगने लगते हैं चाहे वो बात अच्छी भी क्यों ना हो। क्योंकि हर बात को कहने कि भी एक सीमा होता है।
तो आज का हमारा “Email Id Kaise Banaye” Guide का सफ़र कैसा रहा ? मैं ये आशा करता हूँ कि आज की Guide में आपने जरुर कुछ अच्छा सिखा होगा जिनको “Email Id Kaise Banaye” के बारे में पता नहीं है। मैं ये कोशिश करता रहूँगा कि आप मेरे Articles पढ़ते हुए bore ना हों।
तो अगले Article तक के लिए अलविदा दोस्तों। इजाजत दीजिये , मैं हूँ आपका HindRise और आप पढ़ रहे हैं HindRise.
आप ये भी पढ़ सकते हैं –
- Computer Se Delete Files Recover Kese Karein ? (Working 2019)
- Gmail Account Ka Backup Kese Le ? || Full Detail || Hindi
- CVV Kya Hai ? – कार्ड सत्यापन कोड के बारे में जानकारी हिंदी में !
- Refurbished Phone Kya Hai: Complete Guide (2019)
- Google Drive Se Delete File Recover Kese Kare ? || Step By Step || HindRise.