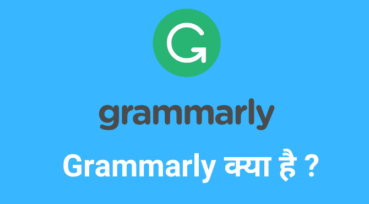Table of Contents
- Computer Ko Fast Kaise Kare
- #1 अनुपयोगी Softwares या Games को Uninstall करें।
- #2 Recycle बिन को Clean रखें।
- #3 Computer में Free Space रखें।
- #4 Startup प्रोग्राम को नियंत्रित करें।
- #5 Temporary Files को डिलीट करें।
- #6 Desktop को Clean रखें।
- #7 अच्छे और एक ही Antivirus का Use करें।
- #8 Disk Cleanup का Use करें।
- #9 Drivers व Computer को Updated रखें।
- #10 Ram को Upgrade करें।
- #10 बड़ी व तेज़ Hard Drive को Install करें।
- #11 Tree Command को Use करें।
- #12 Computer को Restart करें।
- #14 Computer को Reset करें।
- #15 Animations को कम करें।
- #16 Web Browser को Light रखें।
- #17 Malware को Check करें।
- #18 System Maintenance का Use करें।
- निष्कर्ष (Conclusion)
आज की गाइड “Computer Ko Fast Kaise Kare (How To Make PC Fast In Hindi)” के बारे में होने वाली है।
आज जिस प्रकार Computer का महत्व बढ़ता जा रहा है उसे देखकर ये प्रतीत हो रहा है कि जल्द ही इंसानों द्वारा किये जाने वाले सारे काम मशीनों अर्थात Computer द्वारा होने लग जायेंगे।Computer का इस्तेमाल तो आज भी हम करते ही हैं हालांकि चाहे कम इस्तेमाल करते हों लेकिन करते जरूर हैं। जिसमें Desktop या Laptop दोनों शामिल हैं।
जिस तरह मनुष्य की उम्र बढ़ने के साथ साथ उसकी Speed अर्थात चुस्ती-फुर्ती में कमी आ जाती है। उसी प्रकार Computer का उपयोग करते करते इनकी भी Speed कम हो जाती है जो शायद ही किसी व्यक्ति को परेशान न करती होगी।
ये परेशानी दूर करने में हम आपकी मदद करेंगे और बतायेंगे कि Slow Computer Ko Fast Kaise Kare.
आज मैं आपको उन टिप्स से वाकिफ़ करवाने वाला हूँ जिनकी मदद से आप अपने Desktop या Laptop को Fast कर सकते हैं। जिससे आपका “Computer को Fast Karne Ka Tarika क्या है” ये सवाल दूर हो जाएगा।
Computer Ko Fast Kaise Kare
Slow Computer को Fast करने के लिए आपको हम कई टिप्स बताने वाले हैं जो कि कुछ इस प्रकार निम्नांकित हैं –
#1 अनुपयोगी Softwares या Games को Uninstall करें।
अगर आपके Computer या Laptop में कई ऐसे Softwares या Games हैं जिनका आप इस्तेमाल नहीं करते हैं और वो व्यर्थ में हमारे Computer को Slow करते रहते हैं।
तो आप उन अनुपयोगी Softwares & Games को Uninstall कर दें और अपने Computer को Fresh रखें जिससे कि आपके Computer की स्पीड कम ना हो।
#2 Recycle बिन को Clean रखें।
जब आप कोई File को डिलीट करते हैं तो वह File Recycle Bin में चली जाती हैं और आपके Computer में Space लेकर रखती हैं। जिससे कि वो फ़ालतू में आपके Computer का Storage निगलती रहती है।
इसलिए अपने Recycle Bin को Clean रखें या File को डिलीट करते समय Shift + Delete बटन एक साथ Press करके उस File को परमानेंटली डिलीट कर सकते हैं।
#3 Computer में Free Space रखें।
अगर आप भी अपने Computer में बहुत सारी File को इकट्ठा करके अपने Storage को Full करते हैं तो ये भी आपके Computer को Slow करने का कारण है।
हालांकि Computer तो होता ही है Photos, Videos जैसी चीज़ों को Store करने के लिए लेकिन जब आप अपने Computer में इन सब को ठूंस कर भर देंगे तो कैसे चलेगा ?
अतः अपने Computer में जितना Free Space अनिवार्य हो उतना Space Free रखें ताकि Computer की स्पीड Slow ना हो और आप आराम से अपना काम कर सकें।
#4 Startup प्रोग्राम को नियंत्रित करें।
जब आप अपने Computer या Laptop को Start करते हैं तो Start होते ही कई प्रोग्राम बैकग्राउंड में Run होने लगते हैं जिन्हें Startup Programme कहते हैं।
यदि ये बहुत अधिक संख्या में Enable होंगे तो आपके Computer की Speed पर असर पड़ता है। इसलिए आप उन्ही प्रोग्राम को Enable रखें जिनकी आपको आवश्यकता हो।
अतः आपको ये Steps को Follow करके Startup प्रोग्राम को नियंत्रित करना होगा –
- Ctrl + Shift + Esc से या सर्च करके Task Manager ओपन करना होगा।
- Startup टैब पर क्लिक करना होगा।
- प्रोग्राम को Disable करने के लिए प्रोग्राम पर Right Click करके Disable Option का चयन करना होगा।
यहाँ पर आपको कई प्रोग्राम दिखेंगे जो Windows के Start होते ही Run होने लगते हैं। यहाँ आप उन प्रोग्राम को Disable कर दें जिन्हें आप Startup से बंद करना चाहते हैं।
#5 Temporary Files को डिलीट करें।
जब हम कई प्रोग्राम को Run करते हैं तो उनके द्वारा कई Temporary Files भी Create हो जाती हैं जो अगर ज्यादा हो जाएँ तो आगे चलकर आपके Computer के Slow होने का कारण बन जाती हैं।
अतः समयानुसार इन Files को डिलीट करते रहना चाहिए ताकि आपको Speed में कोई Compromise ना करना पड़े।
Temporary File को इन Steps को Follow करके डिलीट करना होगा –
- Window Key + R बटन को एक साथ Press करना होगा।
- अब Temp लिखकर Enter Press कर देना होगा। फिर %Temp% व बाद में Prefetch लिखकर Enter Press करना होगा।
- Open हुए फोल्डर में से सभी Files को All Select करके डिलीट करना होगा।
- परमानेंटली डिलीट करने के लिए Shift + Delete बटन दबाने होंगे।
इन तीनों नामों से जो जो फोल्डर ओपन होंगे उनमें सभी Temporary Files होंगी जिन्हें आपको डिलीट करना करना ही चाहिए ताकि वो आपके Computer की Speed पर असर न डाले। इन Files को आपको 15-20 दिनों में डिलीट करते रहना चाहिए।
#6 Desktop को Clean रखें।
आपके Computer की Main Screen अर्थात Desktop पर जरूरी Icons या Files ही रखें इसके अलावा वहां ज्यादा Files न रखें।
क्योंकि C Drive में सेव होने के कारण ये Ram Consume करती हिं जिससे ये आपके Computer को Slow भी करती हैं।
इसलिए Main Screen पर कम ही Icons रखें ताकि आपका Computer Slow न हो।
#7 अच्छे और एक ही Antivirus का Use करें।
अगर आप एक से अधिक Antivirus का इस्तेमाल करते हैं तो उनमें से जल्दी ही एक Antivirus को Uninstall कर दें क्योंकि दो Antivirus से आपका कंप्यूटर Slow हो सकता है।
“क्योंकि एक मयान में दो तलवारें नहीं रह सकती हैं।”
अर्थात ये कि Antivirus आपके System के कई Resources का इस्तेमाल करते हैं तो इसलिए अगर आप दो Antivirus को Use करेंगे तो ये आपके Computer को Slow करेंगे।
अतः एक ही Antivirus का इस्तेमाल करें और Windows में Windows Defender Software (जो कि Windows 8 से उपर वाले Version में आता है) का ही इस्तेमाल करते रहें और इसे अपडेट करते रहें।
#8 Disk Cleanup का Use करें।
हमारे कंप्यूटर में कई अनुपयोगी Files होती हैं जिनका न तो कोई Use होता है और जो ना हमारे किसी काम की हैं। इस प्रकार की Files हमारे Computer को Slow करने का काम करती हैं।
इस प्रकार की Files को आप Disk Cleanup की मदद से आसानी से डिलीट कर सकते हैं और अपने Computer को Fast कर सकते हैं।
Disk Cleanup करने के लिए इन Steps को Follow करना होगा –
- Search Bar में Disk Cleanup या Cleanmgr सर्च करें।
- Disk Cleanup के विकल्प का चयन करना होगा।
- इसके पश्चात् Drive का चयन करना होगा जिसमें Disk Cleanup करना चाहते हैं।
- Scan पूर्ण होने के बाद में उन Files की Size बताई जाएगी।
- फिर Files का चयन करके “Clean Up System Files” पर क्लिक करना होगा।
इस तरह आप जिन Files का चयन करेंगे उन्हें डिलीट करके Disk Cleanup कर सकते हैं। इन Files में Recycle Bin की Files भी शामिल होंगी।
#9 Drivers व Computer को Updated रखें।
अपने Computer की Drivers को Up To Date रखना चाहिए क्योंकि उनके हर नए अपडेट में Bugs को Fix किया जाता है जिससे Computer की Performace में सुधार देखने को मिलता है।
इसी प्रकार आपको अपने Computer या Laptop को भी Updated रखना चाहिए क्योंकि इनके नए अपडेट में भी Performace को सुधार लाने के लिए कुछ Changes किये जाते हैं।
#10 Ram को Upgrade करें।
अगर आपके Computer या Laptop की Speed बहुत ही कम है अर्थात उसकी Ram 2GB से कम हो तो आप मार्किट से ख़रीदकर उसमें External Ram को Use कर सकते हैं जिससे Computer की Speed में सुधार आएगा।
क्योंकि कम Ram के साथ अपनी Speed को बरकरार रख पाना Computer के लिए बहुत मुश्किल काम हो जाता है। इसलिए अगर आप कम Ram का इस्तेमाल कर रहे हैं तो आप ज्यादा Ram Install करके Speed में फ़र्क ला सकते हैं।
#10 बड़ी व तेज़ Hard Drive को Install करें।
Ram के साथ साथ आपके Computer को Storage की भी तो आवश्यकता होती है। अगर आपने अपनी वर्तमान Hard Drive का लगभग 80 प्रतिशत Storage भर रख रखा है तो आपको अपनी Hard Drive की Size को बढ़ाना चाहिए।
Performance की दृष्टि से HDD (Hard Disk Drive) की तुलना में SSD (Solid State Drive) Hard Drive बेहतर विकल्प है। इसलिए जहाँ तक संभव हो अपने Computer के बड़ी साइज़ की SSD Drive ख़रीदे ताकि आगे आपको कोई तकलीफ़ न झेलनी पड़े।
हालांकि SSD थोड़ी महंगी होती है लेकिन जैसा कि कहा भी जाता है –
“महंगा रोये एक बार, सस्ता रोये बार बार।”
#11 Tree Command को Use करें।
Tree Command से आपके Computer या Laptop की Speed काफ़ी सही हो जायेगी। इस Command को Run करने के लिए आपको इन Steps को Follow करना होगा –
- Window Key + R बटन को एक साथ Press करना होगा।
- अब Tree लिखकर Enter Press कर देना होगा।
- अब Commands Run होंगी तो कुछ नहीं करना है।
ये Commands पूरी Run हो जाने के बाद ये विंडो Automatically Close हो जाएगी मतलब आपको कुछ नहीं करना होगा। इसे भी आप 15-20 दिनों में जरूर Use करें।
#12 Computer को Restart करें।
जिस प्रकार हम भी बिना नींद लिए बड़ी मुश्किल से रह पाते हैं उसी प्रकार Computer को भी आराम की जरूरत होती है।
हम अक्सर Laptop को Sleep ही कर देते हैं और कई दिनों बाद ही ऐसा दिन आता है जब हम इसे Shutdown या Restart करते हैं।
इसलिए आप Laptop को 12-24 घंटों में Restart या Shutdown जरूर करें क्योंकि Sleep Mode तो Laptop बहुत देर रहता है।
#14 Computer को Reset करें।
अगर आपका Computer या Laptop बहुत ही Slow हो रहा है और कोई भी तरीका काम नहीं कर रहा है मतलब आपके Computer में बहुत सारी Junk, Misc. और Malware Files इकट्ठी हो गयी हैं।
तो आपको चिंता करने के जरूरत नहीं हैं। इसके लिए आप अपने Computer को Reset कर सकते हैं।
Computer को Reset करने के लिए निम्न Steps को Follow करना होगा –
- आपको सबसे पहले Setting में जाना होगा।
- फिर आपको Update & Security का चयन करके Recovery में जाना होगा।
- इसके पश्चात् आपको Reset This PC पर क्लिक करना होगा।
- आपको बाद में Get Started विकल्प का चयन करना होगा।
- वहां दिख रहे दो विकल्पों में से Remove Everything को चुनना होगा।
इसके पश्चात् आपको कुछ और भी विकल्प मिलेंगे जिसके बाद आप अपने Mobile कि तरह ही बड़ी आसानी से Computer को Reset कर पायेंगे।
#15 Animations को कम करें।
Windows में काफी Animations का उपयोग होता है जिससे आपके Computer की Speed पर फ़र्क पड़ता है। इसलिए आपको अपने Computer में इन Animations को कम करना चाहिए।
Animations को कम करने के लिए आपको इन Steps को Follow करना होगा –
- Window Key + R बटन को एक साथ Press करना होगा।
- अब Sysdm.cpl लिखकर Enter Press कर देना होगा।
- अब “Advanced” Tab पर क्लिक करना होगा।
- फिर Performance के नीचे दिख रहे “Settings” पर क्लिक करना होगा।
- यहाँ दिख रहे Animations का अपने अनुसार चयन करें व बाद में Apply पर क्लिक करके Ok करना होगा।
यहाँ आप अपने अनुसार भी Custom तय कर सकते हैं कि आप किन Animations का इस्तेमाल करना चाहते हैं और किन का नहीं।
आप Adjust For Best Appearance अच्छा दिखने के लिए या Adjust For Best Performance अच्छी Speed के लिए इसका चयन कर सकते हैं। आप अपने अनुसार Custom भी सेट कर सकते हो।
अगर आपको Windows द्वारा ही तय करवाना है कि कौनसा आपके लिए सही रहेगा तो आप Let Windows Choose What’s Best For My Computer का चयन करना होगा।
ध्यान रहे सब Changes करने के बाद Apply करना न भूलें।
#16 Web Browser को Light रखें।
अगर आप अपने Computer में Web Browser का इस्तेमाल ज्यादा करते हैं तो ये भी आपके Computer को थोड़ा Slow कर सकता है।
इसलिए जहाँ तक संभव हो Web Browser में कम Extensions या Add-On का इस्तेमाल करें और जो Extensions आपके काम के नहीं हैं उन्हें हटा दें।
क्योंकि ये बहुत ज्यादा हो जाने से आपके Web Browser को Slow कर देते हैं जिससे Web Browser ज्यादा मेमोरी Use करता है और आपके Computer को थोड़ा Slow में अपना योगदान देता है।
#17 Malware को Check करें।
अगर आपके Computer में कोई Malware या Virus है तो ये भी आपके Computer के Slow होने का कारण हो सकता है।
इसलिए आप अपने Computer में Malware को Check करें। इसके लिए कई Anti- Malware Software मौजूद हैं जिनकी आप मदद ले सकते हैं।
जिनमें Norton 360, Malwarebytes Anti-Malware, Bitdefender Antivirus Plus व Webroot SecureAnywhere आदि शामिल हैं।
#18 System Maintenance का Use करें।
System Maintenance आपके Computer में कई Task करता है जैसे Malware को Scan करना, Hard Drive को Defragment करना व Update को Check करना आदि।
System Maintenance को Use करने के लिए आपको इन Steps को Follow करना होगा –
- Window Key + R बटन को एक साथ Press करना होगा।
- अब Control Panel लिखकर Enter Press कर देना होगा।
- अब System & Security पर क्लिक करना होगा।
- फिर आपको Security & Maintenance पर क्लिक करना होगा।
- यहाँ से आप Maintenance को Start कर सकते हैं।
निष्कर्ष (Conclusion)
आज हमने ये सीखा कि हम Computer Ko Fast Kaise Kare या Slow Laptop Ko Fast Kaise Kare. आज के Computer Ko Fast Kaise Kare लेख में हमने Computer या Laptop की Speed Increase करने की कई टिप्स देखी हैं।
मैंने ये लेख ख़ासकर आपकी समस्या का समाधान करने के लिये लिखा है। क्योंकि इस विषय में आपको कहीं भी विस्तृत जानकारी नहीं दी गयी हैं लेकिन मैंने इस लेख में लगभग जानकारी को समेटने की भरपूर कोशिश की है।
अगर आपको ये लेख पसंद आया और उपयोगी लगा तो इसे अपने दोस्तों के साथ भी Share करें ताकि अगर उनको भी ऐसी समस्या है कि उनका Computer या Laptop Slow हो रहा है, तो उन्हें भी इस समस्या से छुटकारा मिल सके।
तो इसी जोश और उम्मीद के साथ आपसे फिर मुलाकात होगी अगले उपयोगी जानकारी वाले लेख में !
आपका HindRise.
आप ये भी पढ़ सकते हैं –
- CSS Kya Hai ? – CSS कैसे सीखें जैसी पूरी जानकारी हिंदी में !
- CVV Kya Hai ? – कार्ड सत्यापन कोड के बारे में जानकारी हिंदी में !
- Email Id Kaise Banaye – जानिए हिंदी में (2020 Updated)
- Computer Se Delete Files Recover Kese Karein ? (Working 2019)
- Refurbished Phone Kya Hai: Complete Guide (2019)
- Google Drive Se Delete File Recover Kese Kare ? पूरी जानकारी हिंदी में !