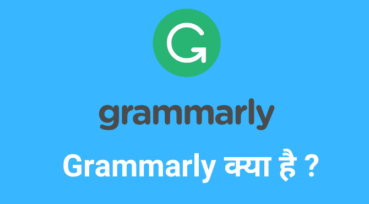Table of Contents
- Computer Se Delete Files Recover करने के लिए Steps
- Step #1: Software Download व Install करना
- Step #2: Software को Run करना
- Step #3: File का विकल्प चुनना
- Step #4: File की Location चुनना
- Step #5: Specific Location का भी विकल्प
- Step #6: File को Scan करना
- Step #7: Process शुरू होना
- Step #8: File को Recover के लिए Select करना
- Step #9: File Recover करने के Folder का चयन करना
- Step #10: Advanced Mode का भी विकल्प
- निष्कर्ष (Conclusion)
- अक्सर पूछे जाने वाले प्रश्न (FAQ)
Computer Se Delete Files Recover Kese Karein के बारे में ये पूरा आर्टिकल लिखा गया है।
दोस्तों कंप्यूटर ! आज की सदी का राजा इसे कहना गलत नही हैं । लगभग हम सभी इसका इस्तेमाल तो करते ही हैं और अपनी फ़ाइल को इसमें स्टोर करके रखते हैं।
क्योंकि आज के युग में कुछ लोगों के लिए मोबाइल की स्टोरेज काफी नहीं है जैसे कि मैं । मैं भी अपनी अनगिनत फ़ाइल को अपने कंप्यूटर अर्थात लैपटॉप में रखता हूँ ।
लेकिन एक बाद मेरे साथ कुछ ऐसा हुआ जो आपके साथ न हो इसलिए ही मैं इस पोस्ट में उसके बारे में बताऊंगा ।
मैंने एक बार अपनी किन्हीं जरूरी फ़ाइल को गलती से शिफ्ट और डिलीट बटन एक साथ दबाकर परमानेंटली डिलीट कर दी । ओह ! मैंने ये क्या कर दिया ?
ऐसा उस समय मेरे मुंह से निकलना स्वाभाविक ही था ।
तो मैंने कई सॉफ्टवेयर को ट्राई किया और मुझे अंत मे एक ऐसा ही शानदार और बेहतरीन सॉफ्टवेयर मिला जो कि मेरे लिए बहुत ही उपयोगी सिद्ध हुआ ।
मैंने उनके जरिये बहुत ही आसानी से अपनी उन डिलीट हुई फ़ाइल को रिकवर किया और आप भी कंप्यूटर से परमानेंटली डिलीट हुई फ़ाइल को रिकवर कर सकते हैं।
तो नमस्कार दोस्तों, मैं HindRise, आपका एक बार फिर आपकी अपनी वेबसाइट HindRise पर स्वागत करता हूँ –
Computer Se Delete Files Recover करने के लिए Steps
Step #1: Software Download व Install करना
मित्रों आपको सबसे पहले अपने Computer के लिए एक Software Download करके Install करना होगा जिसका नाम है Recuva Software.
ये एक बहुत ही शानदार व बेहतरीन Software है जो आपको फ्री में आपकी Delete हुई Files को Recover करने की Permission देता है।
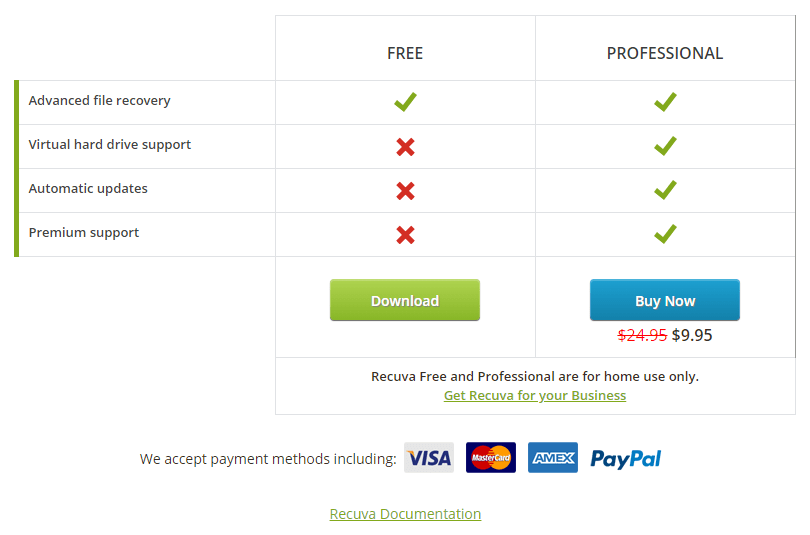
Step #2: Software को Run करना
Recuva को Install करने के बाद इसको Run करने पर आपके सामने Welcome Page खुलेगा तो वहां पर आपको Next कर देना है ।
अगर आप इस पेज को दुबारा Software Run पर नहीं देखना चाहते हैं तो आपको Don’t Show This Wizard On Startup विकल्प का चयन करना होगा ।
इसका चयन करने के बाद आपको ये पेज दुबारा नहीं दिखेगा ।
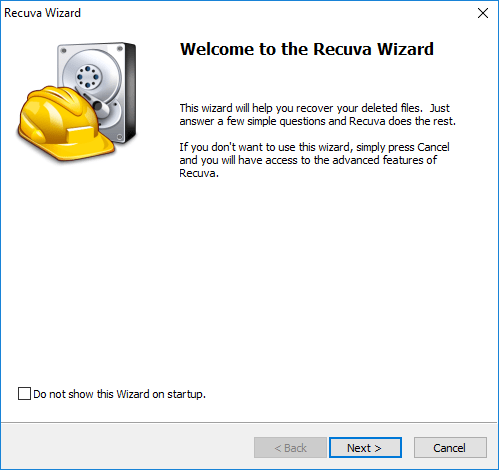
Step #3: File का विकल्प चुनना
फिर आपसे File टाइप पूछा जाएगा कि आप किन फ़ाइल को रिकवर करना चाहते हैं ?
इनमें आपको निम्न विकल्प मिलेंगे –
- Pictures
- Music
- Documents
- Videos
- Compressed
- Other
आपको अपने अनुसार विकल्प चुनने के बाद Next पर क्लिक करना होगा ।
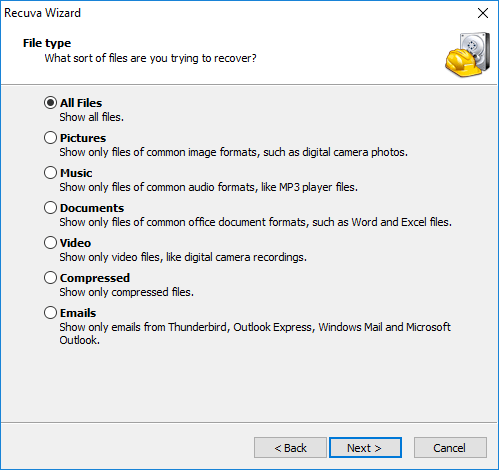
Step #4: File की Location चुनना
आगे आपसे उस Location को चुनने के बारे में पूछा जाएगा जहां से आपने अपनी Files को Delete किया था और आप उसे वापिस Recover करना चाहते हैं।
उस Location में आपको निम्न विकल्प मिलेंगे –
- अपनी External Storage जैसे CD या Memory Card या Floppy या Pen Drive का विकल्प,
- Recycle Bin और Document फोल्डर का विकल्प,
- अपने अनुसार भी उस फोल्डर की Location टाइप करने का विकल्प,
अगर आपको Location नही पता तो भी आपको इसके लिए विकल्प मिलेगा।
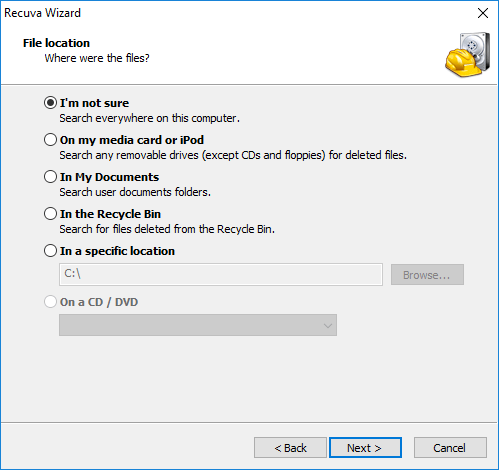
Step #5: Specific Location का भी विकल्प
अगर आप अपने अनुसार फोल्डर की Location चुनना चाहते हैं तो आपको In A Specific Location विकल्प में Browse का चयन करना होगा।
तो आपके सामने फोल्डर दिखायी देंगे तो आप अपने उस फोल्डर का चयन कर सकते हैं ।
इसके अलावा आप Specific Location विकल्प के नीचे उस Location को टाइप भी कर सकते हैं । फिर आपको Next पर क्लिक करना होगा।
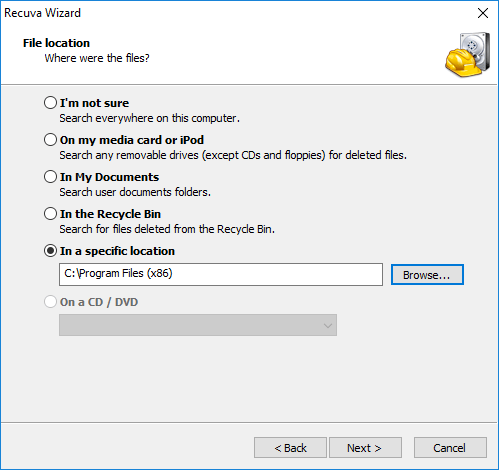
Step #6: File को Scan करना
फिर नयी Window खुलेगी उसमें आपको Start बटन पर क्लिक करना होगा । ध्यान रहे कि आपको Deep Scan के विकल्प का चयन नहीं करना है
क्योंकि डीप स्कैन आपकी Hard Disk की साइज के अनुसार लगभग आधे से 1 घंटा ले लेगा ।
यदि आप अपनी File को सीधे बिना इस विकल्प का चयन किये Recover नही कर पाते हैं तो बाद में ही आपको इसका चयन करना है ।
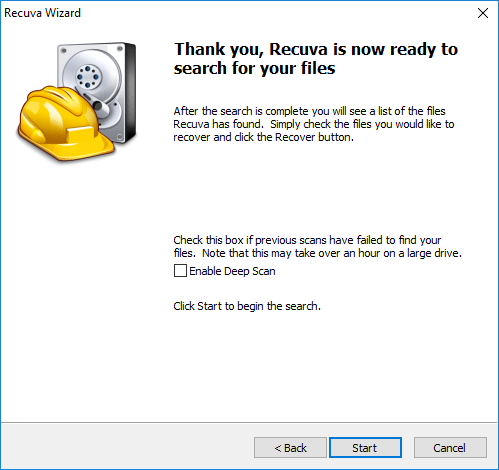
Step #7: Process शुरू होना
Start बटन पर क्लिक करते ही Process शुरू हो जायेगी। इसकी डाटा Scan करने की स्पीड 5 से 10 GB प्रति सेकण्ड मिल जाएगी जो कि मुझे बहुत ही अच्छी लगी।
अब कुछ देर Scanning के बाद आपके सामने परिणाम होगा उन File का जो Delete हो गई थी।

Step #8: File को Recover के लिए Select करना
फिर आपको चयनित Location से जितनी भी File Delete की हुई थी वो सब दिख जायेंगी। मुझे भी मेरी जरूरी File इसी तरह बड़ी आसानी से मिल गयी थी।
आप जिन File को Recover करना चाहते हैं उनको Select करके Recover बटन पर क्लिक कर दीजिए।
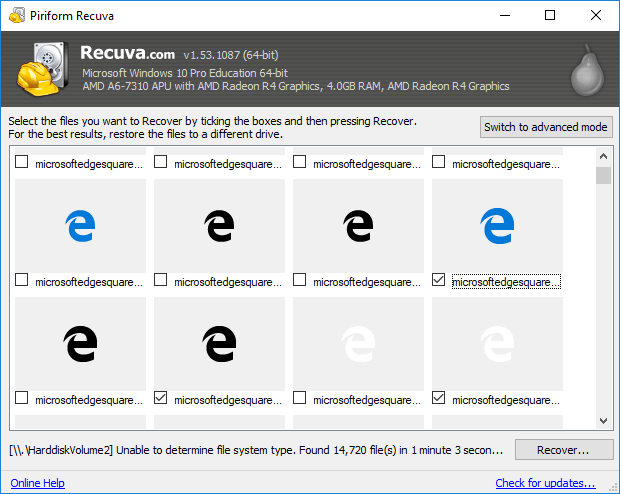
Step #9: File Recover करने के Folder का चयन करना
फिर आपसे उस फोल्डर की Location का चयन करने को पूछा जाएगा जहां आप इन File को Recover करना चाहते हैं ।
फोल्डर चयन के बाद Ok पर क्लिक करने के बाद आप उस फोल्डर में जाकर उन File को वापिस Recover हुई पाएंगे ।
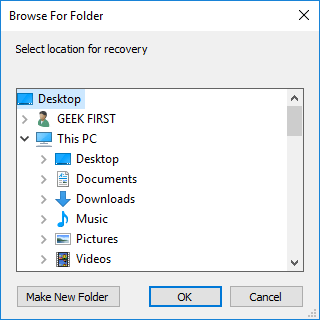
Step #10: Advanced Mode का भी विकल्प
अगर आप दूसरी File टाइप या Location को File Recovery के लिए Select करना चाहते हैं तो आपको Switch To Advance Mode विकल्प पर क्लिक करना होगा
तो आपको पूरी Process दोबारा नहीं करनी पड़ेगी। क्लिक करने के बाद आप अलग Location और File टाइप Select कर सकते हैं।
वहां पर आपको Options बटन भी मिल जाएगा जिसमे आपको कई और विकल्प मिलेंगे जैसे – भाषा , View Mode आदि।
निष्कर्ष (Conclusion)
तो आज हमने इस आर्टिकल में जाना कि हम Computer Se Delete Files Recover Kese Karein ?
तो दोस्तों मैं तो इस Software को अपनी तरफ से 5 स्टार रेटिंग देना चाहूंगा क्योंकि ये बहुत ही आसानी से Computer Se Delete Files Recover करके दे देगा ।
तो अगर आज की पोस्ट आपके लिए सहायतापूर्ण रही और आपको अच्छी लगी तो इसे शेयर जरूर कीजियेगा।
यदि आप हमारी नयी पोस्ट का नोटिफिकेशन इनबॉक्स में चाहते हैं तो आप हमारे न्यूज़लेटर की सदस्यता ले सकते हैं और अगर आपका कोई सवाल है तो आप उसे Contact Us पेज के जरिये पूछ सकते हैं।
मैं तत्परता से आपके सवाल का संतुष्टिजनक उत्तर देने के प्रयास करूँगा।
अगली पोस्ट में आपसे फिर मुलाकात होगी, तब तक के लिए अलविदा !
अक्सर पूछे जाने वाले प्रश्न (FAQ)
क्या Recuva Software फ्री में उपलब्ध है ?
हाँ, Recuva Software वैसे फ्री में डाउनलोड के लिए उपलब्ध है। इसका Premium Version भी आपको मिल जाएगा जिसमें आपको कुछ Extra-Features दिए जायेंगे।
Recuva Software को डाउनलोड कैसे करें ?
इस सॉफ्टवेयर को डाउनलोड करने के लिए आपको https://www.ccleaner.com/recuva/download लिंक पर जाकर अपने अनुसार Free या Paid का चयन करके सॉफ्टवेयर को डाउनलोड कर सकते हैं।
हमें Free Version डाउनलोड करना चाहिए या Paid ?
वैसे आपको फ्री Version जरूरी के Features मिल जाते हैं इसलिए आप फ्री का इस्तेमाल भी करके देखिये। अगर आप Virtual Hard Drive से फाइलों को रिकवर करना चाहते हैं तो आपको Paid Version लेना पड़ेगा।